Anim Manager Beta
Quick Setup
- Save the following files into your maya/scripts/eblabs/AnimManager folder:
- ebLabs_SusanAnimManager.py
- scandir.py
- Qt.py
- Add the following command and icon to a shelf button (or hotkey).

- Make sure to create a folder on your computer or network for storing and sharing your poses, selections and animations. Enter this path into the “rootPath” variable.
'''
(c) Eric Bates 2017
'''
import sys
path = 'C:\Users\Eric\Documents\maya\scripts\eblabs\AnimManager'
if not path in sys.path:
sys.path.append(path)
import ebLabs_SusanAnimManager
reload(ebLabs_SusanAnimManager)
ebLabs_SusanAnimManager.Window.load()
'''
* Set your root path, this is where all the animation data will be store.
* Hint, use a network folder so everyone on the team can share!
rootPath = 'F:/Projects/Data/AnimManager'
'''
rootPath = '/path/to/your/anim/manager/folder'
ebLabs_SusanAnimManager.Window.setRoot(rootPath)
Overview
The Anim Manager is a versatile tool for creating and sharing selection sets, poses and animation.
Create A New Selection, Pose, or Animation
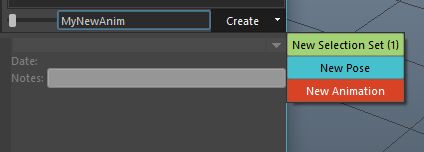
- Select your controls in the scene.
- Enter in a name.
- Click “Create” and select what type of item you want to make.
Organize Folders
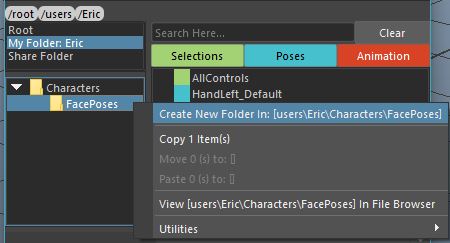
- Create folders by right clicking on the left panel.
- Organize your stuff however you like.
Sections
There are 3 main sections in the UI.
![]()
Namespaces
In a production environment, artist will be using referenced rigs. This top list will show all of the namespaces in the scene. When you have a namespace(s) selected in this list, it will apply the selection, pose or animation to the characters under these namespaces.
- For example, if you make a hand pose on CharacterA, you can easily apply this pose to CharacterB by simply selecting it in the namespace list before applying the pose.
Browser
The folders on the left represent actual folders on your computer or network.
- Bookmarks for your “My Folder”, or for the “Share Folder”.
- The folder structure is really open ended and you can organize this how you would like. Create subfolders for just face poses, or use groups to seperate poses and animations. Its up to you!
- The right side will display Selections, Poses and Animations.
- * There are quite a few right click menus, so its a good idea to right click and check out the menus. More documentation will come for these features.
Actions
- Depending on what type of item you click on, this section will display different options.
- Add descriptions to Poses and Animations, as well as track versions.
- Pose
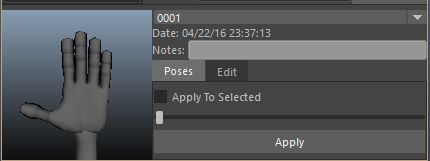
- Animation
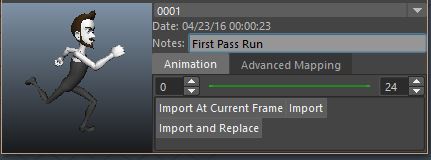
- Use the green range slider to visually set the in/outs.
Comments (6)
-
grantharris12
Where does one get this 'ebLabs_SusanAnimManager.py' ?
-
dam.inf
Hi Eric, Any update on this one please? Thanks
-
hyeyeon kim
i want use this please
Leave a Reply
You must be logged in to post a comment.
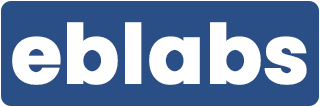

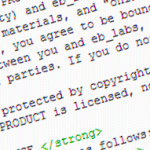
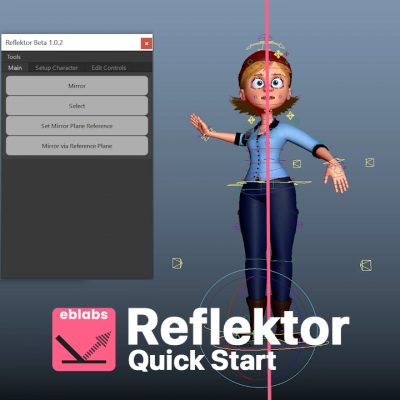
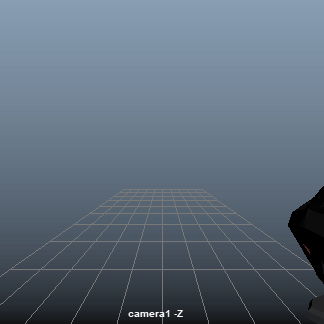
Ruaraidh
Looks like another interesting tool! Look forward to trying it out :)